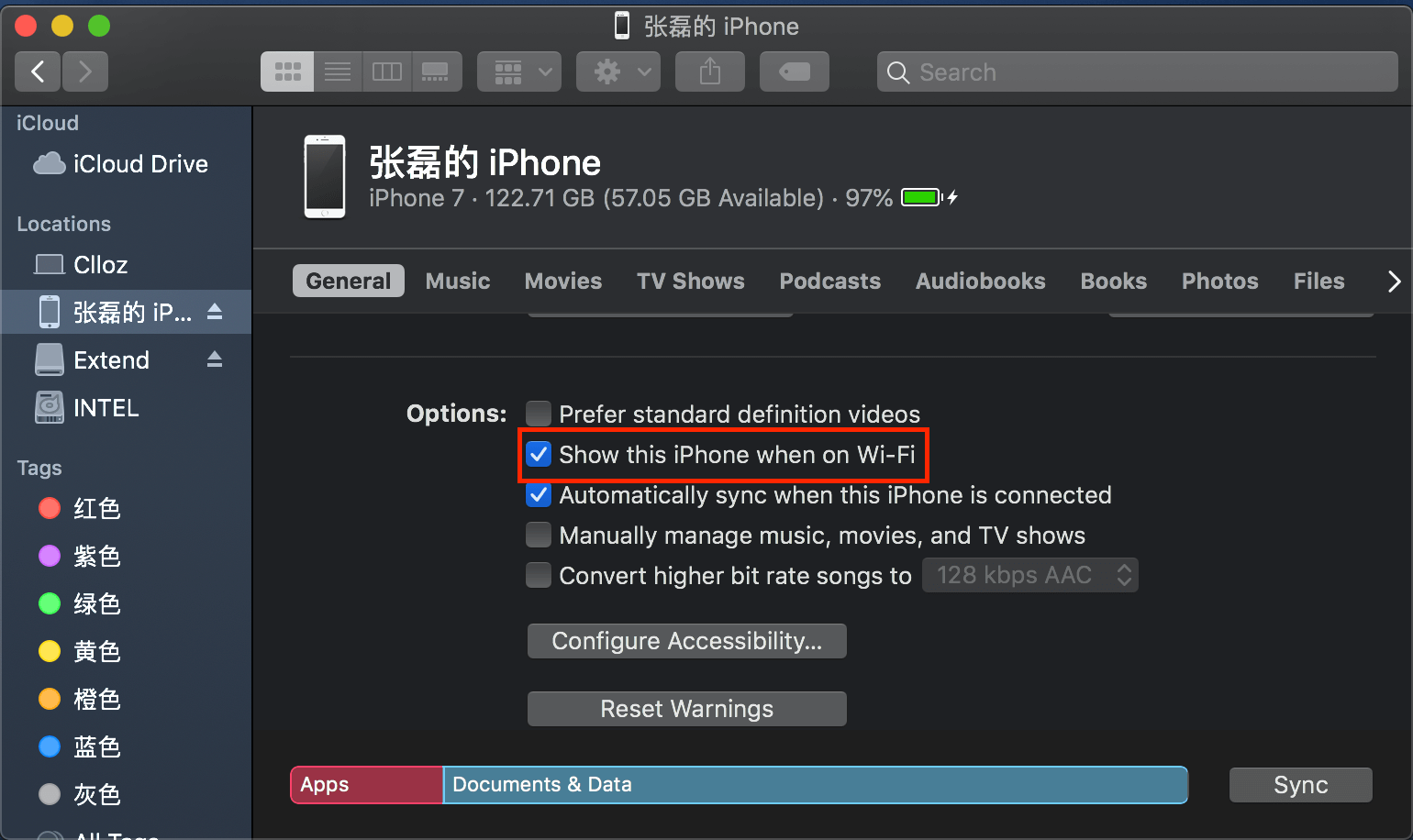mac和iphone之间传输文件
前言
以前我在 mac 和 iphone 之间传输文件都是用 icloud,如果是一些链接我则是通过微信的文件传输助手。不过这两天研究了一下 apple 产品的文件传输功能,在官方的文档中找到了很多原来不知道的功能,本文整理和总结一下比较实用的交互方法。
本文主要介绍使用方法,具体的版本要求和使用条件请参阅下方的
apple官方文档。
Handoff 接力
接力的意思就是对支持接力的 apple 应用或者第三方应用可以跨设备继承之前的应用状态,比如你正在手机上用 Chrome 浏览一个网页,这个网页的移动端支持不是很好,这时候可以在 mac 的 dock 栏直接看到一个如下图的图标,点击以后会直接打开你当前正在手机上浏览的网页。

同样,在 mac 上使用的应用只要支持 handoff 同样可以在手机上打开。见下图中的红框,点击最下方的横条,就可以打开当前在 mac 上浏览的网页,不过奇怪的是我在 mac 上是使用 Chrome 浏览的,在 iphone 上却是用 Safari 打开。
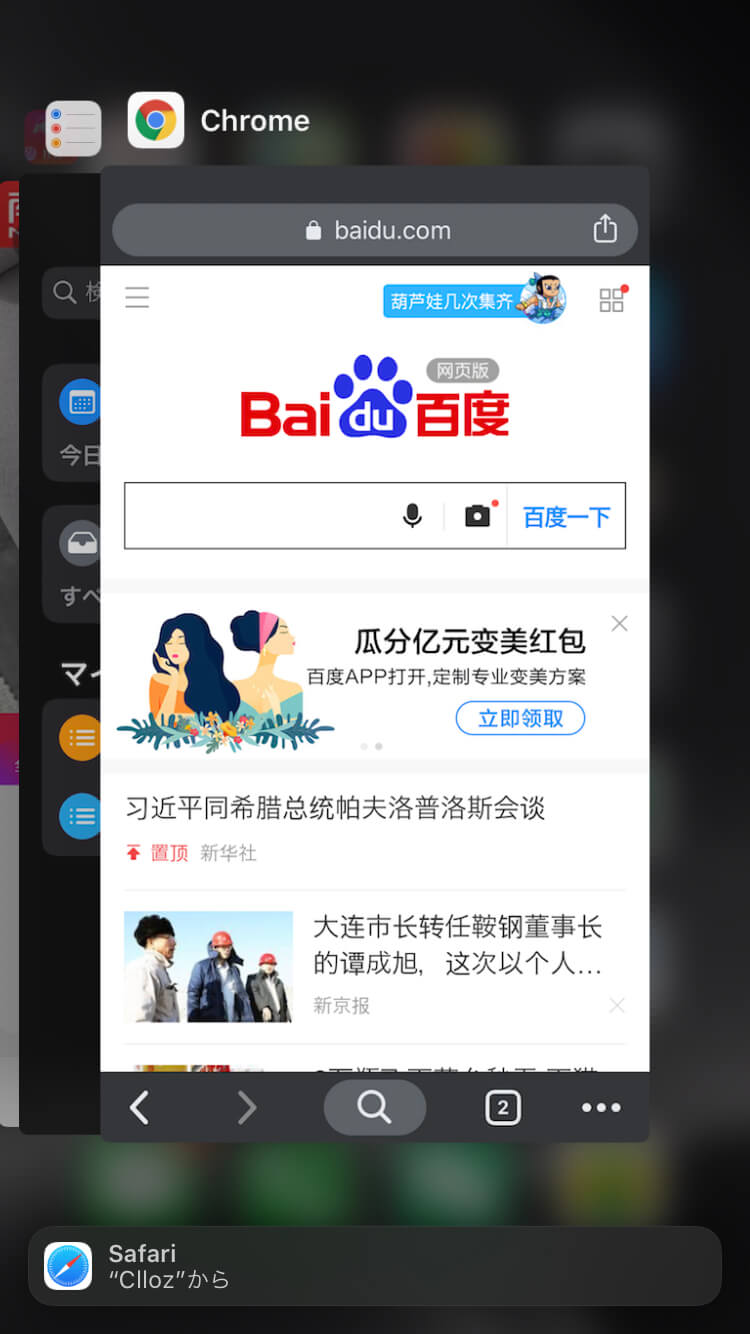
通用剪贴板
只要你在设备上开启了 Handoff(开启方式看参考文档中的链接),那么通用剪贴板功能自动就开启了,这个功能我觉的是非常有用的,借助通用剪贴板,可以在一台 Apple 设备上拷贝文本、图像、照片和视频等内容,然后在另一台 Apple 设备上粘贴该内容。
原来我要发送链接的时候都是通过微信上的文件传输助手,但其实只要 mac 和 iphone 上的接力功能都开启(也可以是其他 apple 设备,比如 ipad 和 touch),然后两台设备都打开蓝牙,在同一个 wifi 下,我们就能够像在同一个设备上一样使用剪贴板,比如我在 iphone 的浏览器里面复制了一个网页的链接,或者在微信里面复制了一段话, 这时候我在 mac 上直接使用 ⌘ + v 就会粘贴上我们在 iphone 上复制的内容。而且这个内容不限于文本,图片和其他类型的文件都可以,不过经过我的测试,照片里的图片复制后是不能粘贴的,必须是在 文件 应用中复制的文件才能够直接粘贴,不管是图片或者音频。
用 mac 接听和拨打电话
这个功能我一直都在使用,具体的使用条件查阅在 Mac、iPad 或 iPod touch 上拨打和接听电话。
利用
mac收发短信的方式也和电话类似。智能热点的使用方法也类似。
连续互通相机
在 mac 上可以直接开启 iphone 或者 ipad 的相机,并且直接将拍摄的照片传到指定的位置或应用,也可以用相机扫描文稿,然后传递到指定的位置或应用。
使用方法就是在指定的应用需要插入图片或扫描文稿的地方右键,然后选择 import from iphone,然后选择 take photo 或者 scan documents,在一些第三方应用(比如 outlook)没有 import from iphone 而是菜单栏直接显示 take photo 和 scan documents 选项,选中之后会打开 iphone 或 ipad 上的相机,然后拍摄或者扫描,最后保存即可。apple 自带应用支持连续互通相机的有:
- 访达
- Keynote 讲演 8.2 或更高版本
- 邮件
- 信息
- 备忘录
- Numbers 表格 5.2 或更高版本
- Pages 文稿 7.2 或更高版本
- 文本编辑
第三方应用是否支持可以实际进行测试。
速绘和标记
借助速绘连续互通和标记连续互通功能,您可以使用 iPad、iPhone 或 iPod touch 将速绘轻松插入 Mac 文稿中,或在 Mac 上对 PDF 和图像进行实时标记。
在支持的应用中右键选择 import from iphone,然后选择 add sketch 就会在你的 iphone 或者 ipad 上打开速绘页面,绘制好后点击完成,这个速绘的内容就会添加到 mac 上对应的应用中。
借助标记连续互通,还可以使用 Mac 请求从 iPad、iPhone 或 iPod touch 来标记文稿。在设备上添加标记时,您会在 Mac 上实时看到这一过程。这是签署文稿、改考卷或圈出重要详情的绝佳方式。
使用方法就是找到要标记的图片或 pdf,然后按下空格键以打开预览窗口。点按窗口顶部的标记按钮 。 然后从预览窗口顶部的标记工具栏中,点按注解按钮。此时iphone 或 ipad 上将打开标记窗口。然后我们就可以利用 Apple Pencil 或手指与速绘工具搭配使用,或点按加号 并使用标记工具添加文本、签名、放大镜或形状和箭头。
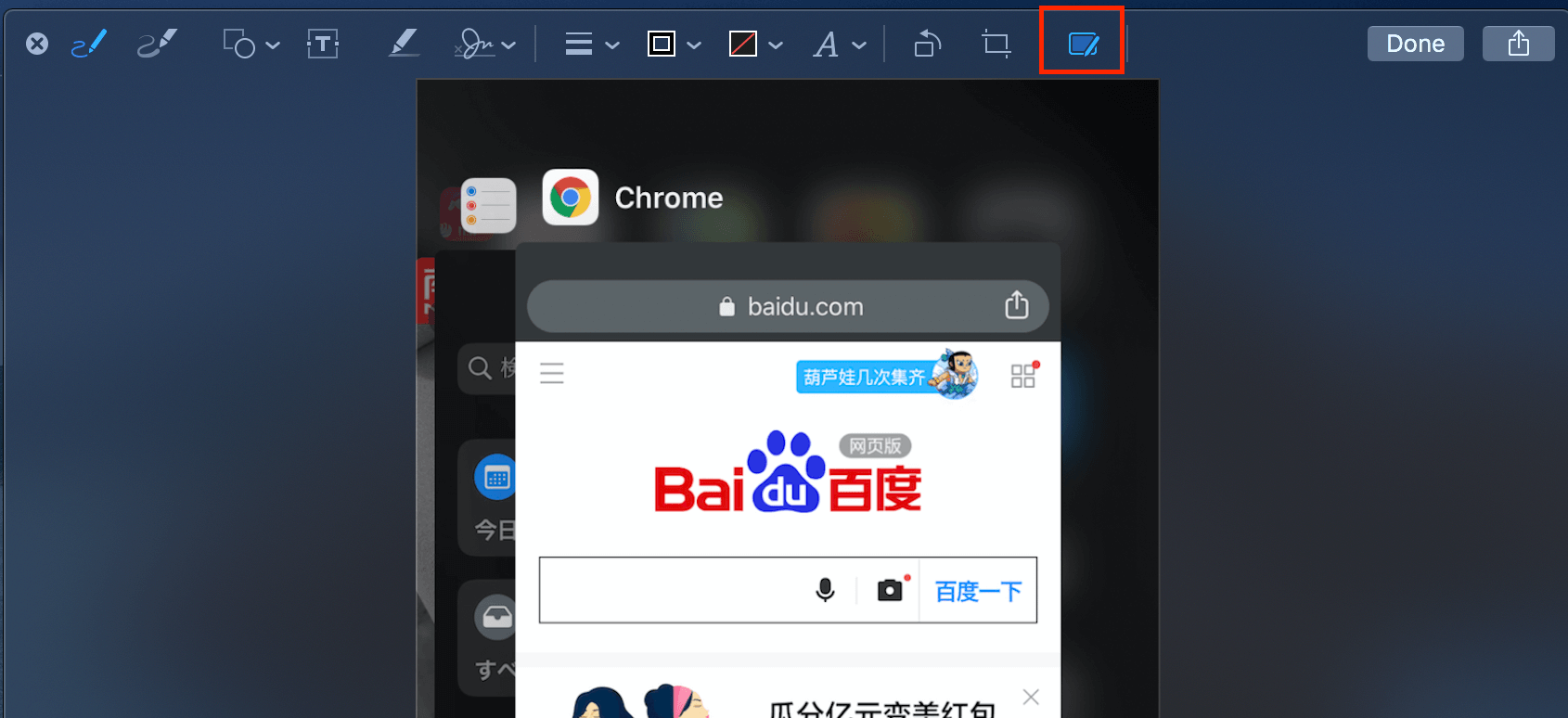
隔空投送 Airdrop
在 mac 上有一个 airdrop 文件夹,在 iphone 的文件共享选项中第一个就是 airdrop 的图标,当我们的设备靠近时就能够在 airdrop 中发现其他设备从而进行文件的互传。
在 iPhone 和电脑之间传输文件
Catalina 已经取消了 itunes,现在 iphone 直接显示在 finder 测侧边栏中,我们要在电脑和 iphone 间传输文件,可以选择用 usb连接,也可以选择通过无线局域网同步,后者显然更方便,只要在 finder 的 iphone 中钩上如下选项即可。然后我们就可以在上方的 file 选项中进行文件的传输。