VS Code 的 Snippet 使用教程
前言
在新建项目的时候,一些配置文件需要重写或者复制都很麻烦。大部分编辑器都提供了 snippet 代码片段功能,VS Code 也提供了很好用的 Snippet 功能,我们不仅可以自定义一些固定的配置,也可以为特定的语言添加我们经常要使用的代码片段。本文讲一下具体如何使用这个功能。
基本结构
其实我们使用的很多插件以及 VS Code 本身就给我们提供了一些 snippet,比如在 HTML 文件中输入 ! 然后 tab 就能出现一个基础的 HTML 文档结构。你可以到 VS Code 的 Marketplace 中去找一些别人写好的 snippet 拿来使用。
不过每个人的编码习惯不同,我们会希望根据自己的需求自定义 snippet 来使用,VS Code 也提供了支持。在 Code -> Preferences -> User Snippets 中或者用 ⇧ + ⌘ + P 打开 Command Palette 找到 Preferences: Configure User Snippets 命令即可进行配置。
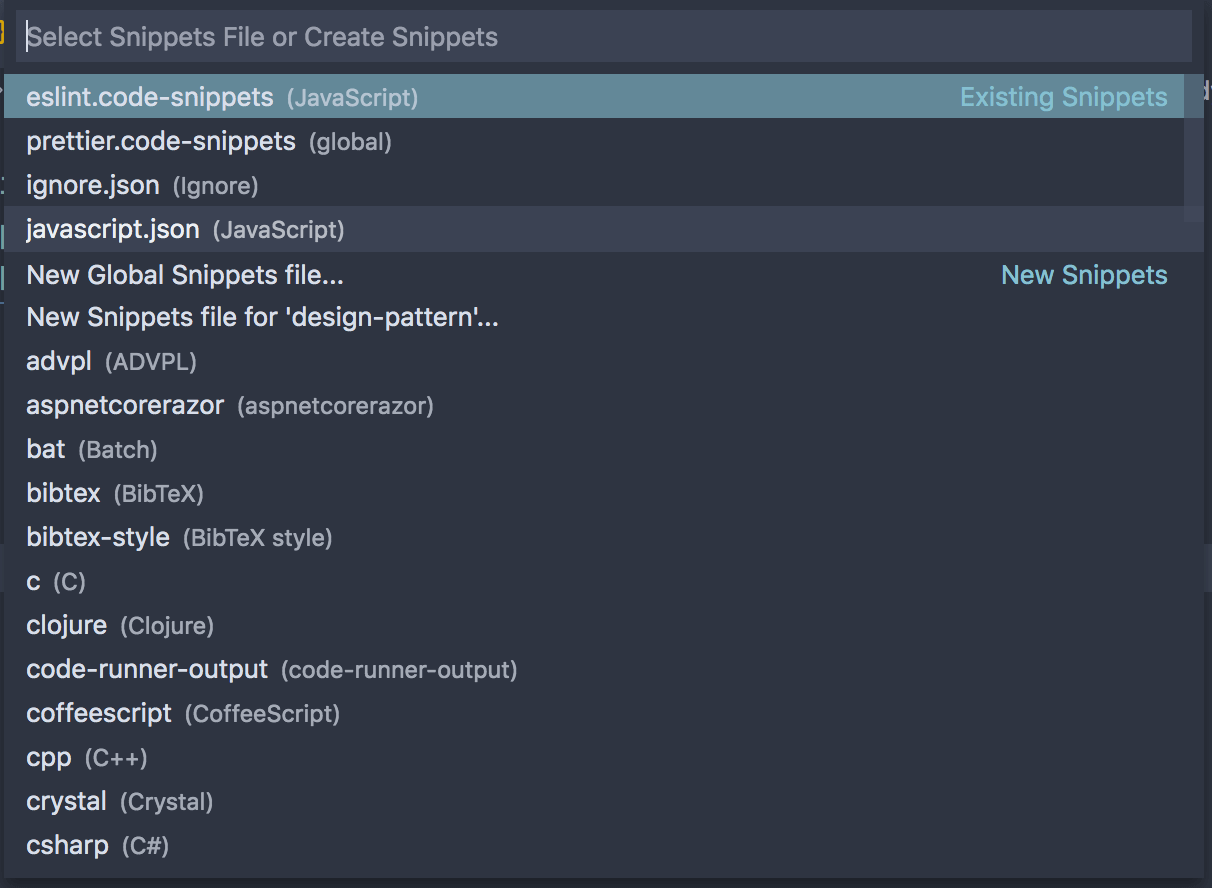
从图中可以看到最上面是我们已经定义的 snippet,我们可以选择它们进行修改。后面的选项我们可以选择对应的语言来编写 snippet,这样 snippet 只会在对应的文件格式中生效。我下面主要将自定义的全局 snippet 如何配置,对应语言的 snippet 也是一样的。
我们选择图中的 New Global Snippet File 来定义新的 snippet。每个 snippet 的配置都是使用 json 格式。基本的结构如下:
"snippet name": {
"scope": "language",
"prefix": "shortcut",
"body": [],
"description": "output on console"
},
各个字段的意义如下:
scope:在哪些语言中生效,如果没有设置或者值为空则会在所有语言中生效。prefix:前缀,输入前缀即可触发snippet。我们可以在代码补全的提示框中看到我们设置的snippet,回车或者tab即可输入到文件中。body:代码片段放到这个字段中。注意因为是json,所以每一行都要用双引号包裹,并且要有逗号。description:snippet的描述,会在我们输入prefix的时候出现在提示框中。
参数
在 snippet 中还支持一些变量和参数。
TabStops:$1,$2,$3 ... $0指定代码模块生成后,编辑光标出现位置; 使用Tab键进行切换(编辑光标按$1,$2,$3...$0的顺序跳转),$0是光标最后可切换位置。默认值:可以为光标出现位置添加默认值,${1: placeholder};也可以有多个默认值${1|placeholder, placeholder2|}。- 变量
TM_SELECTED_TEXT: 当前选中内容或空字符串TM_CURRENT_LINE: 当前行内容TM_CURRENT_WORD: 光标处字符或空字符串TM_LINE_INDEX: 从0开始的行号TM_LINE_NUMBER: 从1开始的行号TM_FILENAME: 当前被编辑文档名TM_FILENAME_BASE: 当前被编辑文档名,没有后缀TM_DIRECTORY: 当前被编辑文档目录TM_FILEPATH: 当前被编辑文档全路径CLIPBOARD: 当前剪切板内容CURRENT_YEAR: 当前年CURRENT_YEAR_SHORT: 当前年后两位CURRENT_MONTH: 月份,两位数字表示,例如02CURRENT_MONTH_NAME: 月份全称,例如 ‘July’CURRENT_MONTH_NAME_SHORT: 月份简写 ,例如’JulCURRENT_DATE: 某天CURRENT_DAY_NAME: 星期几, 例如’Monday’CURRENT_DAY_NAME_SHORT: 星期几的简写, ‘Mon’CURRENT_HOUR: 小时,24小时制CURRENT_MINUTE: 分钟CURRENT_SECOND: 秒数
我们可以根据自己的需要来选择使用。
删除
VS Code 没有提供快捷删除的方式,我们只能到文件夹中删除。比较好的操作方式是在 VS Code 内置的 teminal 中打开配置文件所在路径进行删除。打开路径的方法可以在 snippet 文件中右键点击 Open in Intergrated 或者在
TerminalCommand Palette 中输入指令 File: Copy Path of Active File,然后到命令行中操作。你也可以在左侧的 explorer 中右键文件点击 Reveal in Finder 然后手动删除。
转义
对于一些有特殊含义的符号我们需要进行转义。一般情况下都是使用反斜杠 \ 进行转义,比如 json 文件中的双引号,以及正则表达式中的反斜杠。比较特殊的就是 js 模版运算符中的 ${},因为这个在 snippet 中也有相同的用法,所以转义是使用如下方式 \\${\\},美元符号的转义使用 $$。



